INSTALLING BACKTRACK ON HARD DISK
In the previous post I explained how to make a BACKTRACK Live bootable pendrive. Now in this post we will se how we can install BACKTRACK 5R3 on our hard drive as a permanent operating system.
The process of Installation of Backrack to hard disk is very easy. We have very simple GUI for installation. So follow the procedure as shown below and within few minutes you will have backtrack installed on your system.
The process of Installation of Backrack to hard disk is very easy. We have very simple GUI for installation. So follow the procedure as shown below and within few minutes you will have backtrack installed on your system.
You can install BACKTRACK along side your WINDOWS or MAC operating system (i.e DUAL BOOT) or also you can compeletely remove the other operating systems and have only BACKTRACK depending on your needs. Backtrack is highly customizable i.e you can change its appearance, graphic properties, add or remove programs according to your wish. So no need to worry about anything.
Step : 1
Boot up using the Backtrack live pendrive that you created. Next you will see a boot menu on the screen. Select the first option as below and hit enter.
Step : 2
It will start booting and you will seesome codes running on the screen. You don't have to worry about them. After that you will get a login screen as below.
STEPS TO INSTALL BACKTRACK :
Step : 1
Boot up using the Backtrack live pendrive that you created. Next you will see a boot menu on the screen. Select the first option as below and hit enter.
Step : 2
It will start booting and you will seesome codes running on the screen. You don't have to worry about them. After that you will get a login screen as below.
Type here "startx" as shown and then hit enter. "startx" commnad sends instruction to enter into the Backtrack Desktop. Without entering this command you cannot enter the desktop still you have access to whole backtrack using commands. So in other words to start the graphical mode of Backtrack "startx" command is necessary.
Step 3 :
Once on the desktop you will see an icon "Install Backtrack" as below.Now to start the installation proces.
double click "Install Backtrack" icon on the Desktop and it will give you the installation process window.
Step 4 :
In the installation window select the language that you want to install. By default it will take "English".
After selecting your preferred language click on the "Foreward" button at the bottom right of the page.
Step 5 :
The next window will ask you the location. Here you have to select your country where you are. Just click on your country on the World Map shown and it will automatically select your "Region" and Time Zone". see below...
Note : If you select the wrong country the time shown after installation will be different. So be careful. again click on Foreward button once you are done.
Step 6 :
Next window will ask you to select the preferred Keyboard layout. see below
Select U.S and click on Foreward button to go to the next window.
Step7 :
Next window is the most important one. You have to be very careful here. This window will ask you to select the location on your hard-drive where you want to install the Backtrack. see the image below.
If you don't want any other operating system with backtrack select the first option.
Option 1 :"ERASE AND USE THE ENTIRE HARD DISK".
This option will remove any other operating system installed on your hard-drive and delete all of its files and will create a "Completely Empty" hard drive for installation of Backtrack.
If you want to use backtrack in Dual boot Mode with your existing operating system then choose the 2nd option.
Option 2: "SPECIFY PARTITIONS MANUALLY (ADVANCED)".
If you prefer to choose this option then make sure that you have a separate empty space of atleast 20 GB on your hard drive where you can install the backtrack. If you have more than than 20 GB of empty space then its well n good. But suppose if you don't have a separate empty drive on your Hard Disk for installation you can create it by choosing this option and proceed to the next step. So click on option 2 and and then "FOREWARD" buttion.
Step 8 :
Next step is "Preparing the partition for installation of Backtrack". See the image below.
In this step you have to Select the partition where you want to install the Backtrack. So click and highlight the drive where you want to install the system. Now click on "Change" button and select the type as "SWAP" area and put the size as 2 GB i.e 2048 MB and click ok.
Now again highlight the empty drive that is formed after deducting 2 GB of swap area. Again click on "Change" button. This time select the type as "ext4" from the drop down menu, Mount point as " / " and check the Format option and click "ok". See image below. Dont put mount piont as "/boot".
Now you are all set to install the Backtrack. So before moving to the final step just check once that you have selected the correct drive if u have made any mistake it can be solved hare but once the installation starts you cannot revert it. So be careful. Now click on "Foreward" button to start the installation.
Step 9 :
CONFIRMATIONAL STEP :
This is just to confirm that you want to install with the settings that you provided. if you are sure then click on "INSTALL" button to start the installation process.
Keep patience it will take some time to complete. You can have Coffee by that time.
Once the installation is completed it will ask you to reboot. So click on "Restart Now" to finish the installation process.
Congratulations you have successfully installed Backtrack on your system. Great Job.......!!!
After restarting it will ask for "user" and "pass". For Backtrack default user is "root" and password is "toor".
After entering user and pass again type "startx" and hit enter. You will see the Backtrack Desktop. That's all.You are good to go.






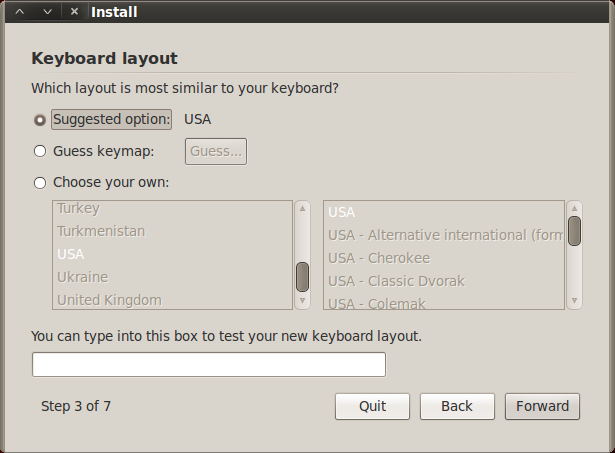









No comments:
Write comments